
The second tab is the monitoring tab, where we can select how we want the information to be presented to us, you can add and remove fields, assign a font type and even a color to have information that is easier to read.
GPU BUTTON MSI SOFTWARE WINDOWS
We have a total of four tabs, the first of them allows us to select whether we want the tool to run when Windows starts or not, as well as we can choose the way the program controls the voltage of the graphics card as well as the control of the same, where we can deactivate the voltage control and even force a constant voltage to avoid speed drops.

On the other hand, the menu on the right is used to directly select the profiles, the padlock icon if selected prevents the selection of options such as MSI Afterburner starts when Windows starts or stores profiles, the other four options belong to the selection of each one of the 4 profiles.
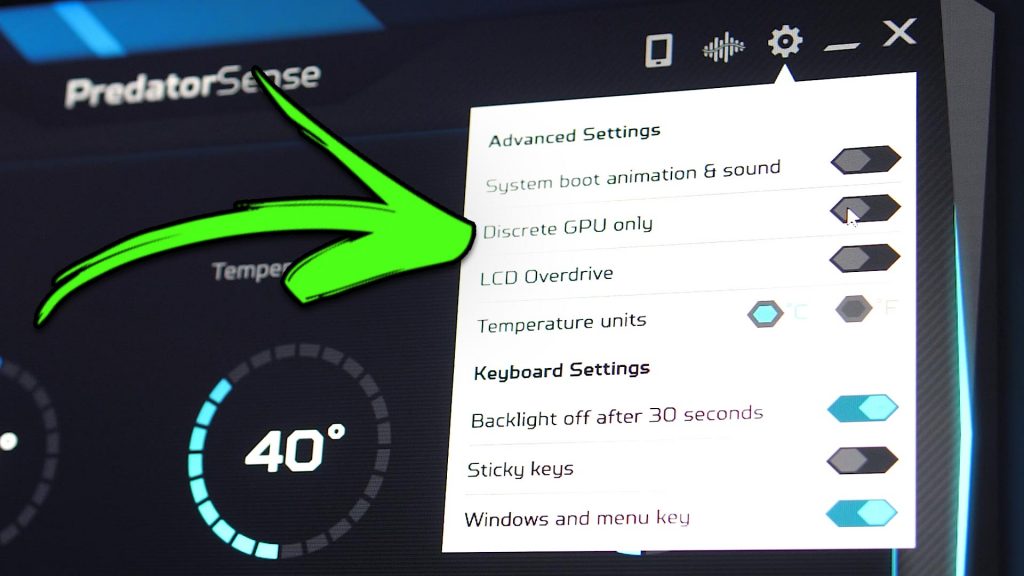
GPU BUTTON MSI SOFTWARE DRIVER

The MSI Afterburner window is very easy to use, we have a main window with two columns of options on the left and right, For the moment we will focus on the central part where we can see the following options:Īt the back of the window we have the real-time GPU information, its clock speed, memory clock speed, voltage and temperature. These are delivered in real time by the telemetry systems of the GPU itself.Īt the bottom, however, it is divided into three different sections:


 0 kommentar(er)
0 kommentar(er)
